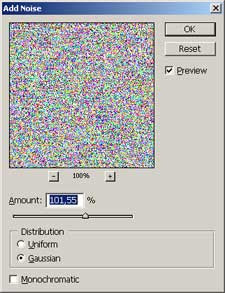10. Eat the ice cream/drinks in the back of the freezer :
It's going to melt anyway, It’s a tough job but someone has gotta do it.
9. For that matter eat every biscuit, cake, and piece of fruit in the freezer
Remember our government gives us 6 lightless hours. The food has better chance in your belly then in the freezer.
8. Indulge in a little amateur astronomy:
Look up at the sky and the stars, Kathmandu has little light pollution, as well, let’s say the government is worried about energy consumption and is saving energy for the whole world.
7. Speculate Facebook:
Start wondering what your fortunate friends(with light) have started posting on your facebook wall.
6. Play Snake on your mobile:
Yes, it's true that your mobile phone might be the only reliable alarm clock left in the house and that if the outage continues after bedtime there's no reliable means of rousing yourself for work the following morning, but there's no better use of your limited battery power than testing your reflexes against the ubiquitous and addictive Nokia serpent-steering game.
5. Try playing the guitar or any other musical instruments:
Pick up any musical instrument and start learning it. 12 hrs practise a day will make you a great artist. Blimey! If we all do this Nepal might be a great music nation.
4. Read a book:
If you're on your own, you'll find a quiet read by candlelight is a quite distinct experience. If you don’t like it, get used it. ELECTRICITY AINT CUMING SOON TO NEPAL. I recommend Mario Puzzo, Dan brown and Sidney Sheldon.
3. Take a Nap:
Go sleep the Nation encourages it.
2. Candle Light Dinner:
Plan a candle light dinner with your loved one. Real romantic and will save you a fat load of cash spent on restaurants.
1. Start the generator/inverter in the garage, you lazy ass and resume normal activity.
If you got any better ideas please comment. Will help all the valley denizens spend their time in this dark period.